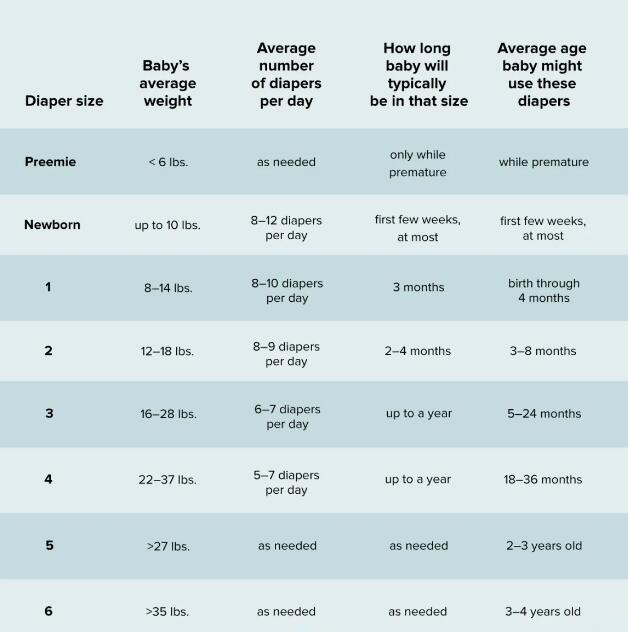Fix It: What To Do If USB Is Not Connecting To A Laptop
Introduction
USB devices have become an integral part of the modern digital world. Whether it's for data transfer, charging gadgets, or connecting hardware peripherals, USBs are indispensable. However, what happens when your USB device doesn't connect to your laptop? This post will guide you through identifying the problem, basic troubleshooting steps, in-depth solutions, dealing with specific error codes, and preventing future USB connectivity issues. You don't have to be a tech-guru to follow these steps – we've broken them down for ease of understanding and application.
Recognizing USB Connectivity Problems: What Are the Warning Signs?
Recognizing when your USB device is having connectivity problems with your laptop is the first step in resolving the issue. There are multiple signs that could indicate a malfunction that you need to be alert to:
- Unrecognition of USB Device: One of the most glaring signs of trouble is when your laptop fails to recognize your USB device, be it a thumb drive, mouse, or any other peripheral.
- Error Messages: When an error message such as 'USB device not recognized' appears on your screen shortly after connecting your USB device, it's a clear indication of a possible issue.
- Repeated Connection and Disconnection: If you notice your laptop persistently disconnecting and reconnecting the USB device, that's a sign of a potential connectivity problem.
- Failure to Install Drivers Automatically: When plugging in a USB device, drivers should install automatically for it to function. A failure in this process signals a problem.
- Laptop Sluggishness: A sharp decrease in your laptop's speed when a USB device is connected could point towards a connection issue.
- Error Notifications: Receiving notifications such as 'device descriptor request failed' or 'unknown USB device' are warning signals you should not overlook.
Each hint mentioned above acts as an alarm bell, guiding you towards the root of the problem and its possible solutions. Being aware of these signs can make it easier to troubleshoot and fix USB connectivity issues swiftly and effectively.
The Initial Actions: What Basic Troubleshooting Steps Can You Take?
Before jumping to conclusions about a faulty USB or laptop, try these simple and doable steps to identify the root cause of the connectivity issue:
1. Switch Ports: Start by inserting the USB device into a different port on your laptop. If the device becomes recognizable, it's likely the first port that has a problem.
2. Use a Different Computer: If the problem remains unresolved, plug your USB device into another laptop or desktop. This verification step will help you identify if the issue is with the USB device or your laptop.
3. Software Update: Stay up-to-date with your laptop's software. Updating the system software can sometimes resolve USB connectivity issues.
4. Restart Your Laptop: This step is often overlooked, but a simple restart can clear temporary software glitches, improving device functionality.
5. Device Manager Check: In the Device Manager, search for 'Scan for Hardware Changes' option. This tool may help detect the troublesome device and rectify the malfunctioning USB device connection.
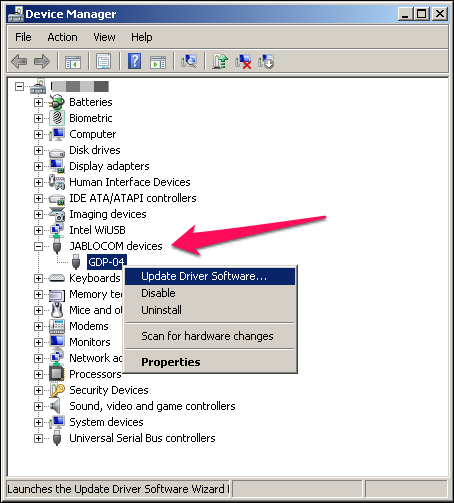
These troubleshooting steps are fundamental to solving USB connectivity issues. They help shed light on where the problem lies, providing a better understanding of the more complex solutions that may be required.
Seeking In-Depth Solutions: How to Navigate USB – Laptop Connection Issues?
If simple troubleshooting doesn't render results, it may be time to delve deeper and seek more advanced solutions. Here's a step-by-step guide to consider:
1. Manipulating USB Controllers: Under the Device Manager, you’ll find a list of currently installed USB controllers. Try uninstalling all of them, then restart your laptop. Once rebooted, your system should automatically reinstall the drivers, potentially ironing out any ongoing issues.
2. Tweaking Power Settings: In the USB Root Hub's properties under Device Manager, you'll find a Power Management tab. Uncheck 'Allow the computer to turn off this device to save power'. In energy-conscious laptops, this feature might mistakenly deactivate your USB port. Turning this feature off may rectify your connectivity issue.
3. Venturing into Windows Registry: Editing the Windows Registry could be a useful solution. Proceed to HKEY_LOCAL_MACHINE > SYSTEM > CurrentControlSet > Control > Class > {36FC9E60-C465-11CF-8056-444553540000}. Here, delete both the 'LowerFilters' and 'UpperFilters' entries. Be cautious while making these changes and take a backup of your registry beforehand.
4. Rebooting BIOS: Resetting the BIOS to default settings might get your USB connection back on track. Be cautious, as faulty manipulations may cause further system errors.
5. Updating Chipset Drivers: By keeping your chipset drivers up-to-date, you can significantly reduce the chance of running into USB connectivity problems.
6. Using A Hardware Troubleshooter: Windows contains a built-in hardware troubleshooter. Running this troubleshooter might identify and fix the problem.
Remember, while all the above steps are user-friendly, they do require a certain level of tech-savviness. If you're not comfortable performing these steps, consider taking expert help to prevent potential missteps or further issues.
Bespoke Problem Solving: What to Do for Specific Error Codes?
When your USB fails to connect to your laptop, it often displays certain error codes. These codes help pinpoint the exact issue and lead to a more focused solution.
- 'USB Device Not Recognized': This is one of the most common error messages. To fix, you can try steps such as troubleshooting hardware and devices or power cycling your laptop.
- 'Unsupported USB Device': Seeing this error message could be a clear sign that your system has some startup issues. Consider disabling the Fast Startup feature of your laptop or unplugging the power supply to rectify this.
- 'USB Not Showing Up On Windows 10': If your USB device isn't visible on your system running on Windows 10, it's essential to give your Disk Drive properties a quick adjust or assign a new path to your USB device.
Always remember to document these specific error codes. This not only helps in troubleshooting but also in understanding the nature of repeated issues, which will be beneficial if professional help is needed. Just like our bodies signal when we're not well, these error codes are a laptop's way of helping diagnose itself. Addressing these error messages promptly and accurately can save your day and help you maintain a smooth workflow.
Note: Repairs involving system settings or BIOS should be done cautiously. If unsure, consider seeking assistance from a knowledgeable source or licensed professional.
Looking Forward: How Can You Prevent Future USB Connectivity Problems?
Are you determined to avoid future snag points with USB connectivity issues? Here are some key preventive measures to help ensure the smooth running of your digital realm:
- Safe Ejection: Always choose the 'Safely Remove Hardware and Eject Media' option before unplugging your USB devices. Abrupt ejections can cause future connection failures.
- Software Updates: Regularly update your laptop's software. This ensures compatibility with the latest USB devices and reduces the likelihood of future issues. As per a study by Duo Lab, updating software can reduce 85%-90% of an average consumer's relative risk of exposure to vulnerabilities.
- Driver Updates: Keep your drivers, especially for your USB devices, up to date. Older drivers may not be compatible with newer laptops or USB devices.
- Data Backup: Regularly backup your important data stored on USB devices. This helps preserve your data in case of a USB malfunction.
- Use Safe Environments: Prefer safe environments while using USB devices. Avoid using USBs on public computers; they can be fraught with potential malware, heightening the risk of USB corruption.
- Quality over Price: Opt for a higher quality USB device, even if it’s slightly more expensive. Research suggests that cheaper USB devices are more prone to failure, with a rate of 100% for the cheapest ones compared to 10% for the more expensive ones.
By following these preventive steps, you can minimize the risk of future USB connectivity issues, maintain an uninterrupted workflow, and save time on troubleshooting.
Conclusion
USB connectivity troubles can be frustrating and time-consuming. By learning to identify the warning signs, taking initial troubleshooting steps, seeking in-depth solutions, and taking preventative measures, you can keep your digital world spinning without a hitch. Remember, some issues may require professional help, so always consider reaching out to an expert if the problem persists.
Frequently Asked Questions
USB connectivity troubles can be frustrating and time-consuming. By learning to identify the warning signs, taking initial troubleshooting steps, seeking in-depth solutions, and taking preventative measures, you can keep your digital world spinning without a hitch. Remember, some issues may require professional help, so always consider reaching out to an expert if the problem persists.
Related FAQs about what to do if usb is not connecting to laptop
Can software issues also prevent a USB from connecting to a laptop?
Yes, software issues can prevent a USB from connecting to a laptop. These can stem from outdated or incompatible drivers, malware, incorrect system settings, or operating system software glitches. Regular updates and comprehensive antivirus measures can support in averting these issues.
When should professional help be sought for USB connection problems?
Professional help should be sought when basic troubleshooting steps, and in-depth solutions do not rectify USB connection problems. If you're uncomfortable altering system settings, BIOS, or registry entries, it's highly recommended to consult an expert to prevent further issues.
Can outdated laptop hardware hinder USB connectivity?
Outdated laptop hardware can indeed interfere with USB connectivity. Older USB ports may not support newer USB types or standards, resulting in unrecognized devices. Upgrading the computer's hardware can thus resolve these connectivity issues.